|  |
|
|
GDPerso is a table of several rows of five columns each. There are initially 108 lines, but you can add as many as necessary. At the intersection of a line and a column is a box containing text. Each line corresponds to an entry, whose name is in the first column (the "Name" column), the internet address in the second (the "Address" column), the login in the third one (named "Login"), the password in the fourth (so-called Password), and a note of text in the fifth column (column "Note"). 1.InstallationYou copy GDPerso and you launch it, simply. There is no setup to run, no modification of the registry, no changes made to Windows. Just copy the Gdperso folder, which is in the downloaded archive, to the destination and to the location of your choice. All files provided in the archive are to be copied, including VB40032.DLL, which is a visual basic function library. Then you can put a shortcut to GdPerso.exe and GenereCles.exe in your start menu or on your desktop. 2.First runWhen Gdperso is started without arguments, it first looks for the Defaut.gdp file. At first launch, this file does not exist, and Gdperso displays an empty array.  The screen displayed during the first run of GDPerso. Enter a title describing what is common to the entries in the table. Since this is your first table, you should enter the table that will be loaded by default,
defaut.gdp. Enter a title like: "My frequent passwords" where it says "My title (to modify)". As you can see, using this program is simple and logical. Discover the other functions by browsing the menus and using it. 3.Associate a browser with addresses (optional)If you want the page whose address is in the current line and the address column to load automatically in a browser
just with a double click on the line, you must specify this browser. For that, go to the menu "Options / Preferences...", then "General preferences".
In the "Browsers" frame, Click on the button ">|<". In the dialog box that appears, look for the executable of your browser: iexplore.exe, chrome.exe, ...
You can also, if you are a little hacker, indicate a batch file .bat, by choosing in the dialog box the files of type command files (* .bat). 4.How to use GdPersoAfter entering the information of a line, their use is easy: 5.Lost data? never!You can think of everything, a day comes when the media used to save your files no longer works, or where the servers you are using are no longer available.
Do not think that the way you are storing your data is totally safe, because experience shows that if a problem is possible, it will necessarily happen someday.
For example, computer servers may experience hacker attacks. Your hard drive may fail without warning you, your U.S.B. key is not eternal, etc. How to do ? Do you have a question ?If you have not found his answer by browsing this site, please write it in the contact page. 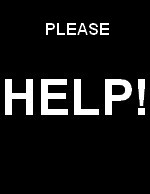 | |

|

|
|||
