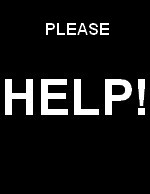|
Gûˋrer soi-mûˆme les programmes qui se lancent quand Windows dûˋmarre, c'est faire ce que Windows ne peut pas faire, par exemple ceci :
- maûÛtriser l'ordre dans lequel ces programmes se lancent,
- maûÛtriser la frûˋquence û laquelle ils s'exûˋcutent (tous ne sont pas forcûˋment û lancer û chaque dûˋmarrage. Exemple : un programme de sauvegarde),
- pouvoir demander û l'utilisateur s'il veut lancer un programme ou non,
- quand c'est nûˋcessaire, pouvoir attendre la fin de l'exûˋcution d'un programme avant d'en lancer un autre ou,
au contraire, ne pas attendre la fin d'un programme avant de lancer le suivant, et surtout avoir le choix de l'une ou l'autre mûˋthode.
En rûˋsumûˋ, c'est maûÛtriser tous les aspects du dûˋmarrage d'une session utilisateur de Windows. Voilû ce que fait TûÂches et que Windows ne sait pas faire.
Sans doute y a-t-il plusieurs tûÂches que vous voulez lancer sur votre ordinateur, comme faire une sauvegarde, nettoyez votre disque ou rechercher
des logiciels malveillants. Par exemple, vous pouvez dûˋcider de faire une sauvegarde des donnûˋes tous les trois jours, mais - et cela change tout -
en ne prenant pas en compte les jours oû¿ l'ordinateur est ûˋteint, parce que vous ûˆtes parti en week-end, en vacances ou en dûˋplacement. Et,
û dire vrai, il n'y a rien eu û sauver ces jours-lû . Mais comment faire faire cela û cette satanûˋe machine ?
Le planificateur de tûÂches ne le permet pas. Je ne crois pas qu'aucun autre logiciel en soit capable.
C'est pourquoi j'ai ûˋcrit Taches, un petit programme portable, simple et puissant, qui permet:
-de lancer un programme, une commande, ou d'afficher un message,
-de lancer un programme, une commande, ou d'afficher un message, tous les n jours calendaires,
-de lancer un programme, une commande, ou d'afficher un message, tous les n jours d'utilisation (sans compter les jours oû¿ l'ordinateur n'a pas dûˋmarrûˋ).
Supposons, par exemple, que vous vouliez faire une sauvegarde tous les trois jours de travail sur l'ordinateur.
Vous en faites une un jeudi. Vous travaillez le lendemain, vendredi, puis vous partez en week-end. Vous ne redûˋmarrez votre P.C. que le lundi suivant;
puis mardi sera le troisiû´me jour travaillûˋ depuis la derniû´re sauvegarde: vendredi, lundi et mardi. Vous devriez faire une sauvegarde mardi.
Eh bien, aucun problû´me pour faire cela avec Taches, qui prendra soin de compter le nombre de jours oû¿ votre ordinateur a dûˋmarrûˋ,
et lancera l'action dûˋsirûˋe lorsque le nombre de jours souhaitûˋ sera atteint.
Voici un autre exemple: supposons que vous ayez l'habitude de faire du nettoyage dans votre disque tous les dix jours.
Une fois, vous partez en vacances juste aprû´s l'avoir fait. Lorsque vous rentrez de vos vacances, sans doute mûˋritûˋes,
devez-vous nettoyer le disque ? Non, bien sû£r, car tout se passe comme si, pour l'ordinateur, vous l'aviez nettoyûˋ la veille.
Il faudra le faire neuf jours plus tard... Eh bien, Taches pourra lancer votre logiciel de nettoyage dans neuf jours.
Les diffûˋrentes actions que Taches fait sont dûˋcrites dans un fichier texte nommûˋ Taches.txt, qui doit ûˆtre dans le mûˆme dossier que Taches.exe.
En utilisant un ûˋditeur de textes, comme notepad de Windows, vous ajoutez autant de lignes qu'il y a d'actions û faire,
et des lignes de commentaires dûˋbutant par une apostrophe ' pour expliquer ce qui est fait.
Bien sû£r, vous devez respecter la syntaxe (cf l'exemple ci-dessous), mais c'est assez simple.
Les avantages de Taches sont :
-Plannification de tûÂches rûˋpûˋtitives û faire tous les n jours.
-Petit, sans intallation, portable.
-N'installe aucun service. Il s'exûˋcute puis quitte (ou s'endort, au choix), n'occupant pas le systû´me en permanence.
-Les tûÂches sont faciles û crûˋer. Un simple ûˋditeur de textes suffit.
-Les tûÂches sont lancûˋes les unes aprû´s les autres, dans l'ordre dans lequel elles sont placûˋes. Une tûÂche peut attendre la fin de
la tûÂche prûˋcûˋdente si nûˋcessaire.
-Taches s'exûˋcute silencieusement, mais, s'il repû´re une erreur de syntaxe, il indique dans quelle ligne elle se trouve.
-Peut ûˆtre utilisûˋ pour lancer diffûˋrents programmes dans un certain ordre, en un seul clic.
-Sa petite taille permet û plusieurs copies de Taches d'ûˆtre prûˋsent dsns le systû´me ou dans un disque amovible et de faire des
choses diffûˋrentes. Il suffit d'utiliser diffûˋrents dossiers.
-Les chemins peuvent ûˆtre absolus, relatifs ou semi-relatifs (sans indication d'unitûˋ).
Cela permet une exûˋcution correcte des tûÂches mûˆme sur une unitûˋ amovible (disque dur externe, clûˋ U.S.B., ...) dont la lettre de lecteur change.
-Possibilitûˋ de jouer des sons (fichiers .wav).
Taches s'exûˋcute silencieusement et teste chaque ligne pour savoir s'il doit lancer la tûÂche qu'elle contient ou non.
Fichier de configuration Taches.txt :
Ce fichier, contenu dans le mûˆme dossier que Taches.exe, est un fichier texte relu ligne par ligne par Taches.exe.
La nature de chaque ligne est caractûˋrisûˋe par son premier caractû´re:
Une apostrophe ' signale une ligne de commentaire. La ligne entiû´re est ignorûˋe par Taches.exe.
a, b, c, d, e, f, g, h, A, B, C, D, E, F, G, GA, H, I, ic, df, dl, hf, p, z reprûˋsentent uneinstruction dûˋcrite ci-dessous.
Montrer l'icûÇne du programme dans la barre des tûÂches :
-ajouter une ligne avec : ic. Juste ces deux lettres. C'est tout.
Afficher une barre de progression pendant l'exûˋcution de Taches.txt :
-ajouter une ligne avec : df | x | y (remplacer x et y par les coordonnûˋes par rapport au coin supûˋrieur gauche de l'ûˋcran).
-pour cacher cette barre, ajouter une ligne contenant seulement : hf.
Afficher un message :
-systûˋmatiquement : c | message
-tous les n jours calendaires : d | DateDerniereExecution | n | message
-tous les n jours d'utilisation du p.c. : a | DateDerniereExecution | i | n | message
-une fois par an û partir d'une date : b | DateDerniereExecution | jj/mm | message
-une fois par an uniquement le jour indiquûˋ.
Le message ne sera pas affichûˋ de l'annûˋe si le pc reste ûˋteint û cette date :
e | DateDerniereExecution | jj/mm | message
-les jours pairs : f | DateDerniereExecution | message
-les jours impairs : g | DateDerniereExecution | message
-au dûˋbut du lancement de Taches : h | message
-une fois par jour û partir d'une heure donnûˋe : i | HH:MM | DateDerniereExecution | message
-un jour de la semaine : j | Jour | DateDerniereExecution | message
Jour doit ûˆtre ûˋcrit en entier en franûÏais : Lundi, Mardi, ..., Dimanche, ou en anglais : Monday, Tuesday, ..., ou Sunday.
-une fois par mois û partir d'un jour du mois donnûˋ : k | Jour | DateDerniereExecution | message
Jour vaut 1, 2, 3, ... 28, 29, 30 ou 31.
Soyez prudents, n'abusez pas des messages, car l'affichage d'un message bloque l'exûˋcution des lignes suivantes de Taches.txt
jusqu'û ce que l'utilisateur clique sur un bouton dans la boûÛte du message.
Lancer un programme ou une commande :
-Lancer une commande : C | A ou S | message | dossier | commande
La commande est lancûˋe û chaques parcours de Taches.txt si une ligne spûˋcifie une pause z avec une valeur strictement positive.
Le message est facultatif. S'il y en a un, il s'affiche avant que la commande soit lancûˋe. L'utilisateur ne peut que confirmer.
-Lancer une commande tous les n jours calendaires : D | A ou S | DateDerniereExecution | n | message | dossier | commande
-Lancer une commande tous les n jours d'utilisation du pc: A | A ou S | DateDerniereExecution | i | n | message | dossier | commande
-Lancer une commande une fois par an û partir d'une date : B | A ou S | DateDerniereExecution | jj/mm | message | dossier | commande
-Lancer une commande û une date prûˋcise de l'annûˋe : E | A ou S | DateDerniereExecution | jj/mm | message | dossier | commande
-Lancer une commande au dûˋbut de l'exûˋcution : H | A ou S | message | dossier | commande
H est intûˋressant si vous mettez dans Taches.txt une ligne avec z | durûˋe oû¿ la durûˋe est strictement positive parce que,
tandis qu'avec C la commande est lancûˋe û chaque parcours de Taches.txt, avec H elle ne l'est qu'une seule fois au dûˋbut du premier parcours.
-Lancer une commande une fois par jour û partir d'une certaine heure : I | A ou S | HH:MM | DateDerniereExecution | message | dossier | commande
I suppose d'utiliser z | durûˋe avec une durûˋe proche d'une minute (60000 ms), parce que la ligne I ne sera pas lancûˋe pendant que Taches dort,
entre deux parcours de Taches.txt.
La commande sera lancûˋe pendant le parcours de Taches.txt suivant immûˋdiatement le passage de Windows û l'heure prûˋcisûˋe.
-Lancer une commande un jour de la semaine : J | A ou S | Jour | message | DateDerniereExecution | dossier | commande
Jour doit ûˆtre ûˋcrit en entier, et peut ûˆtre Lundi, Mardi, ... Dimanche, ou encore, en anglais, Monday, Tuesday, ..., ou Sunday.
-Lancer une commande une fois par mois û partir d'un jour donnûˋ : K | A ou S | NoJour | message | DateDerniereExecution | dossier | commande.
NoJour peut valoir 1, 2, 3, ... 28, 29, 30 ou 31.
Lier le lancement d'un programme ou d'une commande û celui d'un autre programme ou d'une autre commande :
-Lancer une commande si la prûˋcûˋdente commande n'a pas ûˋtûˋ lancûˋe : GA | A ou S | message | dossier| commande
-Lancer une commande si la prûˋcûˋdente commande n'a pas ûˋtûˋ lancûˋe, au plus une fois par jour :
G | A ou S | DateDerniereExecution | message | dossier | commande
La diffûˋrence avec GA est que, avec G, la commande ne sera jamais lancûˋe plus d'une fois par jour.
-Lancer une commande si un fichier existe : LA | A ou S | nomfichier | dossier | commande
-Lancer une commande si un fichier n'existe pas: LB | A ou S | nomfichier | dossier | commande
Avec LA et LB, le chemin du fichier peut ûˆtre absolu ou relatif au dossier de Taches.exe
Lier le lancement d'une commande û la rûˋponse û un message :
-Afficher un message, puis lancer un ordre si l'utilisateur clique sur "OK" :
F | A ou S | DateDerniereExecution | i | n | message | dossier | commande
Avec F, contrairement û A, B, C, ..., qui peuvent aussi afficher un message, l'utilisateur a le choix entre valider
pour lancer la commande, et annuler pour ne pas la lancer.
Changer la durûˋe d'attente aprû´s le lancement d'un programme :
par dûˋfaut, Taches attend deux secondes aprû´s avoir lancûˋ un programme avant de passer û la suite.
Pour changer cette valeur, ajoutez une ligne comme : dl | durûˋe
Et mettez une valeur numûˋrique positive ou nulle û la place de durûˋe. L'unitûˋ est la milliseconde.
Jouer un son wav :
-jouer un son wav si la commande prûˋcûˋdente a ûˋtûˋ lancûˋe : la | chemin\son.wav
-jouer un son wav une fois au dûˋbut du premier parcours de Taches.txt : lb | chemin\son.wav
Vous pouvez utiliser un chemin relatif ou absolu.
Faire une pause, rester ou non en mûˋmoire, parcourir les tûÂches pûˋriodiquement :
-Faire une pause d'une durûˋe donnûˋe en secondes, puis continuer : p | durûˋe
-Quitter Taches.exe aprû´s avoir parcouru une fois Taches.txt z | 0.
-Scruter û nouveau Taches.txt aprû´s un dûˋlai donnûˋ en secondes : z | dûˋlai.
Exemple: z | 14400 endort Taches.exe pour quatre heures.
Si l'icûÇne du programme est affichûˋe avec ic, on peut voir la date et l'heure de rûˋveil du programme en mettant le curseur de la souris
sur cette icûÇne.
Note : DateDerniereExecution doit ûˆtre au format jj/mm/aaaa, ou valoir 0 si la tûÂche n'a jamais ûˋtûˋ lancûˋe (pour initialiser).
Une date au format jj/mm/aaaa est soit une date de dernier lancement d'une commande ou d'un programme, soit celle du dernier affichage d'un message.
n est une pûˋriode de rûˋpûˋtition, un nombre de jours entier.
A ou S signifie que la commande sera lancûˋe en mode Asynchrone (pour A) ou Synchrone (pour S).
Lorsqu'une commande est lancûˋe en mode Synchrone, Taches attend que la commande soit terminûˋe (que le programme ait quittûˋ) avant de passer û
la ligne suivante de Taches.txt. Faites attention lorsque vous lancez une tûÂche en Synchrone, car cela peut bloquer la scrutation de Taches.txt
si la tûÂche lancûˋe ne se termine pas, si le programme lancûˋ ne quitte pas.
Dans le doute, mieux vaut lancer les commandes en mode Asynchrone.
Lorsqu'une tache est lancûˋe en Asynchrone, Taches passe û la ligne suivante aussitûÇt aprû´s avoir lancûˋ la tache d'une ligne.
i, quand il existe, prûˋcû´de toujours n. C'est un compteur. Lorsque vous crûˋez une ligne, mettez 0 û la place de i. Le compteur va ensuite s'incrûˋmenter
de 1 chaque jour que Taches.exe s'exûˋcute. Quand i devient ûˋgal û n, la commande de la ligne est exûˋcutûˋe.
i est donc le nombre de jours que Taches.exe a ûˋtûˋ exûˋcutûˋ.
Regardez ci-dessous un exemple de fichier Taches.txt.
Editez-le en le copiant puis en le collant dans le Bloc-Notes de Windows, puis ajoutez les lignes que vous souhaitez avant la ligne z | 0.
' Fichier Taches.txt. Ajoutez ici vos taches, une tache par ligne.
' La ligne z | 0 doit rester la derniû´re ligne.
' Cet exemple lance Notepad.exe une fois par jour :
A | S | 0 | 0 | 1 | Cliquez sur OK pour lancer le bloc-notes, puis fermez-le. | c:\windows | notepad.exe
c | Fin de Taches.txt.
z | 0
|
Si vous lui crûˋez une tûÂche dans le planificateur de tûÂches de Windows, ou si vous placez un raccourci vers Taches.exe dans un dossier de dûˋmarrage,
Taches dûˋmarrera avec Windows, scrutera chaque ligne de Taches.txt une fois, puis sortira ou s'endormira, selon la valeur du paramû´tre z.
Si z > 0, Taches scrutera pûˋriodiquement Taches.txt.
Si z = 0, Taches sortira aprû´s avoir lu et lancûˋ ce qui doit l'ûˆtre selon ce que vous avez ûˋcrit dans Taches.txt.
Si vous ûˋteignez l'ordinateur quand vous n'en avez plus l'utilitûˋ, puis le rallumez û nouveau le lendemain, mettez z | 0 û la fin de Taches.txt.
Si vous le mettez en veille, mais que vous l'ûˋteignez pas au moins une fois par jour, mettez par exemple z | 3600.
Si vous utilisez I (lire plus haut), mettez z | 60.
Si vous ne savez pas quoi choisir, mettez z | 3600. 3600 reprûˋsente une heure en secondes (1 heure = 60 minutes = 3600 secondes).
Pour dûˋmarrer automatiquement Taches avec Windows, mettez-le dans le registre Windows û la clûˋ
HKCU\Software\Microsoft\Windows\CurrentVersion\Run, ou bien mettez un raccourci dans votre dossier dûˋmarrage(startup),
ou dans le dossier Startup commun, ou encore ajoutez une tûÂche au gestionnaire de tûÂches de Windows.
Utiliser Taches comme lanceur de programmes :
Vous pouvez utiliser Taches û chaque fois que vous voulez lancer plusieurs programmes dans un certain ordre.
Pour cela, crûˋez un dossier, copiez-y Taches.exe, Licence.txt et les librairies .dll.
Crûˋez-y un fichier Tachez.txt et ûˋditez-le. Vous pouvez taper par exemple :
' DelCook.bat minimise
H | S | | C:\Bin\Com\Iron | DelCook.bat
'Pause 1s
p | 1000
' Iron
H | A | | C:\Bin\Com\Iron | IronPortable.exe --allow-outdated-plugins --disk-cache-dir="f:\tmp" %1
' quitte
z | 0
|
Sauvez-le. A chaque fois que vous lancerez ce Taches.exe, il lancera û son tour Delcook.bat, un fichier de commandes qui
supprime des cookies, puis le navigateur Iron lorsque Delcook.bat aura terminûˋ.
Notez qu'en mettant "%1" dans la ligne de commande du lancement d'Iron, Taches remplacera %1 par sa propre ligne de
commande.
Utiliser des chemins relatifs ou semi-absolus :
Pour utiliser Taches de faûÏon entiû´rement portable, le rendre totalement indûˋpendant de la lettre du lecteur sur lequel
il est installûˋ, vous pouvez utiliser des chemins relatifs au dossier de Taches.exe (exemple : ..\Dossier\Fichier),
ou des chemins sans lettre de lecteur (exemple : \Dossier\Fichier), appelûˋs semi-absolus.
-Si vous utilisez un chemin semi-absolu, comme par exemple \a, la lettre du lecteur oû¿ se trouve Taches.exe est
ajoutûˋe, et \a sera transformûˋ en D:\a automatiquement.
-Si vous utilisez un chemin relatif, comme ..\a, le dossier oû¿ se trouve Taches.exe est la rûˋfûˋrence.
Ainsi, si Taches.exe est dans D:\Programs\Sys\Taches, alors ..\a sera traitûˋ comme D:\Programs\Sys\a en interne.
Vous pouvez demander û tûˋlûˋcharger Taches ûÏi-dessous.
Tûˋlûˋcharger la derniû´re version.
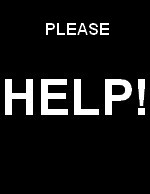
|